Mar 24, 2020 Your Mac shows an Apple logo when it finds your local startup disk, which is a startup disk built into your Mac or directly connected to your Mac. As startup continues, you should see a progress bar or indicator, with or without the Apple logo. This screen might alternate with a blank screen several times. Your Mac makes it easy to be entertained—from watching the latest shows on Apple TV+ to playing groundbreaking new games in Apple Arcade. Learn about media apps on your Mac To explore the macOS User Guide, click Table of Contents at the top of the page, or enter a word or phrase in the search field. Logos 8 is the latest version of Logos Bible Software succeeding all previous versions of Logos Library System, Libronix Digital Library System, and previous versions of Logos Bible Software. Update your version of Logos to the latest version of Logos 8 for free. Click here if you have Logos Library System (LLS).
If not the the process for syncing hasn't changed, you add books / PDFs to your computer's iTunes (iBooks app if using a Mac) via File Add To Library or by dragging-and-dropping them into iTunes, and you should then get a Books tab on the device for selecting and syncing them e.g. Forum Topics/Posts Latest Post; Logos 9 Desktop App: 651 / 4,252: Today 5:11 PM: Logos 9 Mobile: 89 / 578: Today 1:49 PM: Logos 9 Web App: 699 / 3,784: Yesterday 6:37 PM.
Nov 16, 2020 • Filed to: Solve Mac Problems • Proven solutions
Just like any other device, the MacBook is also vulnerable to working issues. Usually, when a fault or error arises on the MacBook, the users opt for Recovery Mode to fix the issue. But the worst situation is when the macOS recovery mode gets stuck.
Luckily, you don't even have to worry about this problem as we can help you resolve it and even recover lost partition files.
Now, let's discuss how to fix 'Mac can't boot into Recovery Mode' and also get some extra helpful information, for example, what's Recovery Mode. Even you can also learn the best solution to recover lost partition files.
Part 1. What Is Recovery Mode?
As we are trying to fix the Mac stuck in recovery mode, you must know about this mode as much as possible. Mac Recovery Mode is like a program that loads the Mac built-in recovery tool from a specific disk partition that holds the duplicate OS X installer with a recovery image.
Just think about a situation when your Mac couldn't be recovered using any other method. Then the last option left would be using the Recovery mode to diagnose disk problems. It is a multifunctional Mac utility that enables the users to recover and restore data from Time Machine safely. The users can also fix and wipe the data on the hard disk and even re-install macOS.
You can use the Mac Recovery Mode to:
- Scan, verify, erase, and repair the connected drives with Disk Utility.
- Restore Mac from Time Machine Backup
- Erase, Install, or re-install factory version of OS X
- Check the Internet connection or get help online.
- Reinstall the macOS system
After this, you'll need to know how to enter and exit the recovery mode.
How to Enter Recovery Mode?
- Start with clicking on the Apple menu and choose the Restart option or Power on your Mac.
- When the Mac restarts, hold the Command + R keys together until the Apple logo appears. Within a few minutes, the macOS utility window will appear on the screen.
This is how to enter recovery mode. In case the login window doesn't appear on the screen, you might have to restart your Mac and try again.
How to Exit Recovery Mode?
It often happens that you enter the Recovery mode but don't know how to exit recovery mode. But it is straightforward.
- You only have to choose the 'Restart' option from the Apple menu to exit the mode.
- You can also use the Startup Disk option from the menu if Mac keeps returning to the recovery mode. Your Mac will be good to go by selecting the normal boot disk and clicking on the Restart button.
Part 2. Four Ways to Fix 'Mac Won't Boot into Recovery Mode.'
In some instances, Mac users try to resolve some common disk errors or some other issue with Mac, and they find out that the Mac recovery mode is stuck. If the Mac won't boot into recovery mode, it means you have to use the Internet connection and Apple server to look for a possible solution.
Here are four common macOS recovery methods that can resolve almost any issue on your Mac to ease up your tension and worries.
Way 1. Use Time Machine Backup:
Mac users make a smart move as they keep their Backup external drive connected to Time Machine. If any file is lost or corrupted, the users can restore the files using the Backup. It often comes in handy when you can't boot into recovery on Mac.
- Restart Mac and click on the Options tab during start-up. Connect your Time Machine, and it will boot in a while.
- Choose the Recovery Drive to boot Mac and click on Use Disk to update the system storage.
Way 2. Create a bootable installer:
You can also use if the Mac recovery mode is not working to create a bootable installer using the Disk Utility feature. It is advised that you use a dedicated USB for this process. The steps you have to follow are given below:
- Get to the Utility window by restarting your Mac and accessing the Options tab during start-up.
- Choose the Disk Utility mode and connect a bootable installer drive with the Mac.
- You have to select the drive from the pop-up list, and Mac will restart. Now you can repair Mac easily so that it can be used like before.
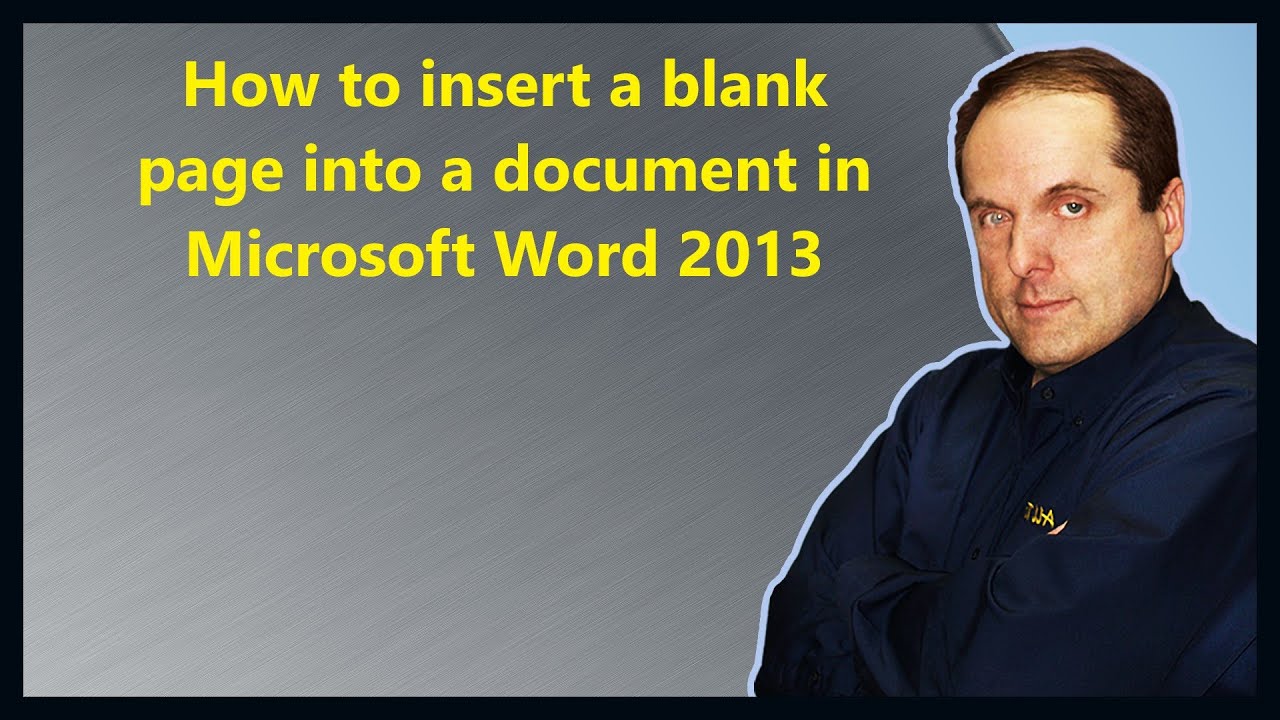
Way 3. Use Mac Internet Recovery:
If you have no idea what to do to resolve the macOS recovery, not working issues, you can rely on the Internet recovery feature! As you get your Mac online, it will automatically look for a viable solution to repair Mac.
- Directly access the internet recovery mode by long-pressing the Option + Command + R during the restart. A globe icon will appear on the screen with a status bar.
- Connect to a network and follow the steps guided by the utility. When you finish the process, Mac repair will be done, and you will access it.
Way 4. Reinstall Mac OS X:
If none of the methods work out to repair the Mac OS X, then the last option left will be re-installing. It is the final logical solution. It will be better if you already have a backup of the data files stored on Mac; otherwise, they will get lost.
Choose the 'Reinstall Mac OS X' option from the Utility window and wait while the new copy of Lion is set up and installed on your device.
Part 3. How to Start Mac in Recovery Mode?
When the Mac system or volume is damaged, it is better to use the Internet recovery mode instead of standard recovery. Internet recovery starts up Mac from Apple's servers directly. It can run a quick test of the memory and hard drive to look for issues.
Mac will enter the internet recovery mode if the boot sector is missing or the recovery partition is damaged or corrupted. To start Mac in recovery mode, here are the steps that you need to follow:
- Restart or power on Mac and hold the Command + Option + R keys after hearing the start-up chime. Release the keys when you see the animated globe on the screen.
- Depending on your Internet connection, it might take a while, so keep your Mac connected to a power source.
- Once the connection is established, you will see the macOS utility window on the screen. You only have to click on the option to select one of them.
The recovery tools allow the users to re-install the version of macOS or restore the computer. Apart from this, you can run Disk Utility to fix errors and look online for solutions too.
Video Tutorial on How to Boot Mac into Recovery Mode
Part 4. How to Recover Lost Files
If you don't have a backup copy of your data files and lost them because of the recovery mode, you will need Recoverit Data Recovery Mac.
It is a complete data recovery tool that can restore a lost file from Mac's recovery mode, along with other data loss scenarios. This tool is skilled in getting the important files back on your device from any storage space.
You can download the software from their official website. The software is available for Mac and Windows both. So, you can easily download it on your Mac OS X. After it is installed, follow the steps given below to recover the lost files:
Step 1: Select a partition.
Launch the software and select the drive from where the data files are lost. If you don't know which drive to search, tap on the 'I can't find my partition' option and hit the Start button.
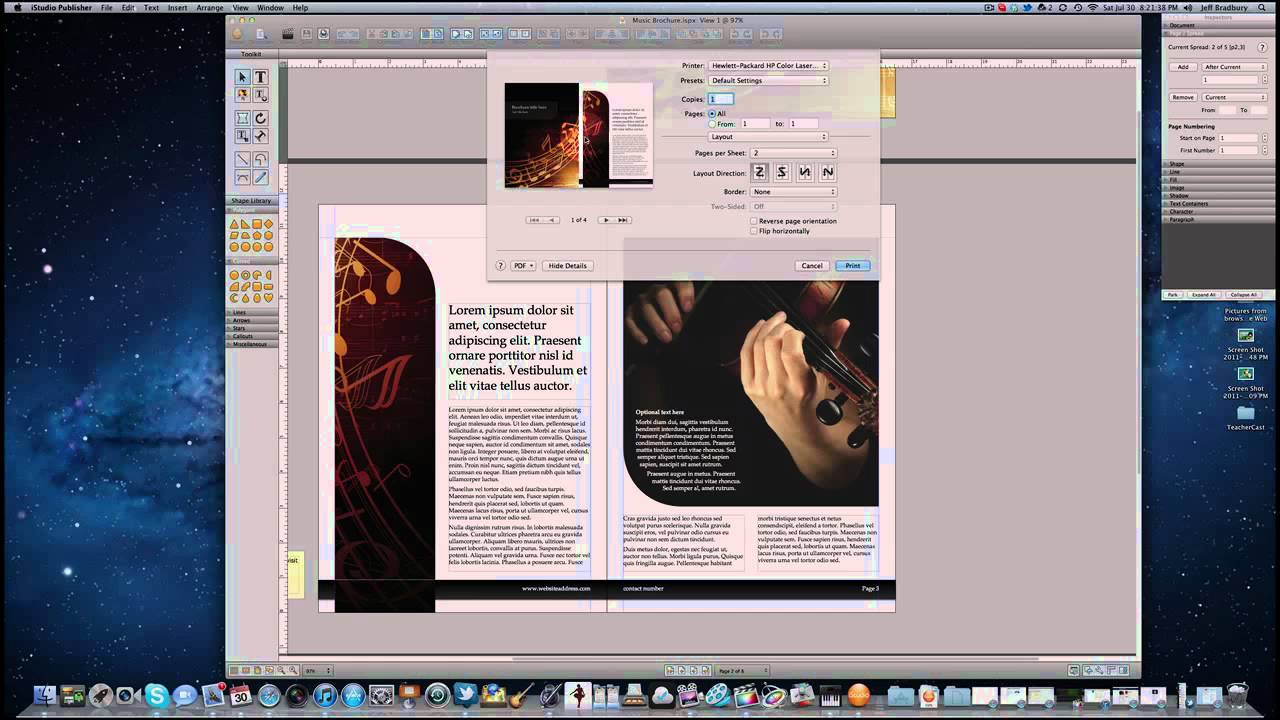
Way 3. Use Mac Internet Recovery:
If you have no idea what to do to resolve the macOS recovery, not working issues, you can rely on the Internet recovery feature! As you get your Mac online, it will automatically look for a viable solution to repair Mac.
- Directly access the internet recovery mode by long-pressing the Option + Command + R during the restart. A globe icon will appear on the screen with a status bar.
- Connect to a network and follow the steps guided by the utility. When you finish the process, Mac repair will be done, and you will access it.
Way 4. Reinstall Mac OS X:
If none of the methods work out to repair the Mac OS X, then the last option left will be re-installing. It is the final logical solution. It will be better if you already have a backup of the data files stored on Mac; otherwise, they will get lost.
Choose the 'Reinstall Mac OS X' option from the Utility window and wait while the new copy of Lion is set up and installed on your device.
Part 3. How to Start Mac in Recovery Mode?
When the Mac system or volume is damaged, it is better to use the Internet recovery mode instead of standard recovery. Internet recovery starts up Mac from Apple's servers directly. It can run a quick test of the memory and hard drive to look for issues.
Mac will enter the internet recovery mode if the boot sector is missing or the recovery partition is damaged or corrupted. To start Mac in recovery mode, here are the steps that you need to follow:
- Restart or power on Mac and hold the Command + Option + R keys after hearing the start-up chime. Release the keys when you see the animated globe on the screen.
- Depending on your Internet connection, it might take a while, so keep your Mac connected to a power source.
- Once the connection is established, you will see the macOS utility window on the screen. You only have to click on the option to select one of them.
The recovery tools allow the users to re-install the version of macOS or restore the computer. Apart from this, you can run Disk Utility to fix errors and look online for solutions too.
Video Tutorial on How to Boot Mac into Recovery Mode
Part 4. How to Recover Lost Files
If you don't have a backup copy of your data files and lost them because of the recovery mode, you will need Recoverit Data Recovery Mac.
It is a complete data recovery tool that can restore a lost file from Mac's recovery mode, along with other data loss scenarios. This tool is skilled in getting the important files back on your device from any storage space.
You can download the software from their official website. The software is available for Mac and Windows both. So, you can easily download it on your Mac OS X. After it is installed, follow the steps given below to recover the lost files:
Step 1: Select a partition.
Launch the software and select the drive from where the data files are lost. If you don't know which drive to search, tap on the 'I can't find my partition' option and hit the Start button.
Step 2: Scan the partition.
Typically, the software will run an all-around scan and search for the lost and deleted files on the entire drive.
Step 3: Preview and recover partition
When the scan completes, the files will be listed on the screen. The software will sort out the files according to format to make the search easier. You can select multiple files at a time and have a preview of them.
Finally, tap on the Recover option, and the files will be restored on your drive. During recovery, make sure that you don't save the files in the same location because it may lead to data loss again.
Hopefully, you have gathered more than enough information if your Mac won't boot into recovery mode. You can repair your device by using the Mac Utility. But if the Utility can't help you out, then you can rely on Recoverit Data Recovery. This way, you will be able to recover lost data from your Mac.
People can read Amazon Kindle books on Kindle eReaders, Kindle Fire tablets as well as other smart devices with Kindle apps installed. Generally, once a device is registered to an Amazon account, all Kindle books under that account will be synced automatically with Internet connected.
However, if we want to read non-Amazon books on Kindle or purchased Kindle books do not shown on the device due to a connection problem, we will have to transfer books from computer to Kindle manually. This guide will tell you how to transfer books to Kindle, Kindle Fire (HD), Kindle Paparwhite, Kindle for Android/iPad app from PC or Mac.
Step 1. Make sure your personal books are MOBI format(drm free)
Amazon Kindle does not support EPUB books, but supports MOBI (DRM-free) and PDF formats. I personally prefer MOBI to PDF because the former is more flexible and better for reading.
Youtube subtitles downloader. But most of books we downloaded from torrent sites are often EPUB files. If you want to transfer these books to Kindle for reading, the perfect solution is converting them to Mobi.
And If you want to transfer eBooks purchased from Barnes & Noble, Kobo, Sony or other stores to Kindle, things will be a little tough. These books are typically DRM protected so we can't directly convert the formats. Instead, we have to strip the DRM restrictions first. DRM-protected PDF books also have to be decrypted because Kindle only supports DRM-free PDF.
In a word, before transferring files to Kindle, we should comfirm 2 points: Files are DRM free; files are Kindle Mobi format.
Download Epubor DRM Removal tool:
Step 2. Transfer books to Kindle, Kindle Fire(HD) and Kindle apps from computer
Once the books are open MOBI or PDF, we can easily transfer them from PC/Mac to Kindle, Paperwhite, Kindle Fire (HD), Kindle for Android / iPad app with USB or wirelessly.
To transfer books to Kindle
1Connect your device to computer via USB.
2Double click the drive to open it and view the folders.
3Select the item you want to transfer (mobi or pdf).
4Copy books to the folder (documents) under Kindle drive.
5Or you can also use the Send-to-Kindle email address.
For each case below, I mainly explain how to transfer MOBI eBooks to Kindle with USB, which also works on PDF docs. To transfer books to Kindle without a USB cable, you should first find out the device email address (mentioned in each case), then send your books to the given device/app address.
1. Transfer MOBI/PDF books to Kindle, Kindle Paperwhite and other Kindle E-ink readers
Here I take the Kindle Paperwhite for example.
1 Connect the Kindle device to computer with the USB cable. It will be recognised as a 'Kindle' drive.
2Drag and drop the MOBI books to the 'documents' folder under Kindle drive.
3 Eject Kindle from computer. The loaded books will display under 'Device' shelf.
Send-to-Kindle E-mail Address of Kindle Paperwhite:
Tap the menu icon (top right corner) from the home screen, then 'Settings' -> 'Device Options' -> 'Personalize your Kindle' -> 'Send-to-Kindle E-mail'.
For conventional Kindle, select 'Settings' from the home screen menu and use the Next page and Previous Page buttons to get the Send-to-Kindle E-mail.
2. Transfer MOBI/PDF books to Kindle Fire and Kindle Fire HD
Here I take the Kindle Fire for example.
How to transfer MOBI or PDF books to Kindle Fire or Kindle Fire HD with USB:
1 Connect your Kindle Fire (HD) to computer with the USB cable and it will be recognized as a Kindle drive.
2 Copy and paste your MOBI books to the 'Books' folder under the Kindle Fire (HD) Drive.
3 Check the transferred books by tapping 'Books' (on the top menu bar) then 'Device'.
Send-to-Kindle E-mail Address of Kindle Fire:
Tap the top right corner, select 'More..' -> 'My Account' to get the device email address.
Note that Kindle Fire (HD) does not come with a USB cable. If you don't have a USB cable, get the Send-to-Kindle email address of the Kindle Fire and transfer MOBI or PDF books to it wirelessly.
3. Transfer MOBI/PDF books to Kindle for Android app
Here I take the Nexus 7 for example.
1 Connect your Android tablet or smart phone to PC.
2 Go to the 'Kindle' folder of your Android device storage. Copy and paste the MOBI books to that folder.
3 Tap the menu icon in the top right corner of Kindle app, then select 'On Device' to check the transferred books.
Send-to-Kindle E-mail Address of Kindle for Android app:
Tap the menu icon (top left corner), then 'Setting' to get the 'Send-to-Kindle E-mail Address'.
4. Transfer MOBI/PDF books to iPad / iPod / iPhone Kindle app
There is no way to directly transfer MOBI books to Kindle iPad / iPod / iPhone app with iTunes. In this case, we can use Kindle email system to send personal MOBI books to the email address of Kindle for iPad app. PDF files can be transferred to iPad with iTunes (opened with iBooks by default) or with Kindle for iPad email address (opened with Kindle for iPad app by default).
Send-to-Kindle E-mail Address of Kindle for iPad app:
Tap the gear icon in the bottom right corner and select 'Send-to-Kindle Email Address'.
5. Transfer MOBI/PDF books to Kindle wirelessly (without a USB cable)
As long as we know the email addresses of the Kindle devices or apps, we will be able to send DRM-free MOBI and PDF books to Kindle, Kindle Paperwhite, Kindle Fire (HD), Kindle for Android / iPad app wirelessly.
1Add your own (sender) email address to Kindle Approved Personal Document E-mail List.
Visit Manage Your Kindle to sign in, go to 'Your Kindle Account' from the left side menu and select 'Personal Document Settings'. Flipaclip for mac. Pay attention to the 'Approved Personal Document E-mail List' and select 'Add a new approved e-mail address.' Enter your e-mail address then click 'Add Address.'
2 Compose an empty email (empty subject and empty body), attach your MOBI or PDF docs and input the Send-to-Kindle E-mail address to send.
Tap sync icon on the Kindle device or Kindle app. In minutes, you will find the sent MOBI and PDF docs under 'All Items' and 'Docs' category (Cloud). (This screenshot was taken on Nexus 7.)
Note:
Logos 4 Review
1. When you transfer PDF books to Kindle from computer, you will find the books not shown under 'Books' (on device) shelf or category. That's right. PDF books typically display under 'Docs' (on device) shelf.
Loading New Books Into Logos 4 For Mac 2017
2. If your purchased Kindle books are not auto synced due to the Internet issue, you can download the books to your computer (Amazon site -> 'Manage Your Kindle' under 'Your Account' - > 'Your devices and content; - > 'Deliver to my..' -> 'Download and transfer via USB') to download the books to your computer. The downloaded books are typically AZW3. Transfer them to your Kindle device or app according to steps above.
That's all. This guide is based on Windows OS, but it also works if you want to transfer books to Kindle from Mac. As long as the books are not protected and converted to Kindle supported formats (MOBI or PDF), we will be able to read eBooks from other sources without confining to Amazon.
Loading New Books Into Logos 4 For Mac Pro
Ada Wang works for Epubor and writes articles for a collection of blogs such as ebookconverter.blogspot.com.
